Jun 26, 2020 Apple's iMac, MacBook, MacBook Air, and MacBook Pro computers incorporate a camera at the top of the display. This device is called the iSight camera, which has a small, green indicator light to the right of it that turns on when the camera is activated. MacBook Pro (Retina, 13-inch, Early 2015) Processor: 2.7ghz Intel Core i5. Memory: 8GB 1867 MHz DDR3. Startup Disk: Macintosh HD. Graphics: Intel Iris Graphics 6100 1536 MB Video input devices: Three AW-HE50H HD Integrated PTZ Cameras (HDMI Model) - the cameras transmit video only Audio input device: PreSonus AudioBox USB.
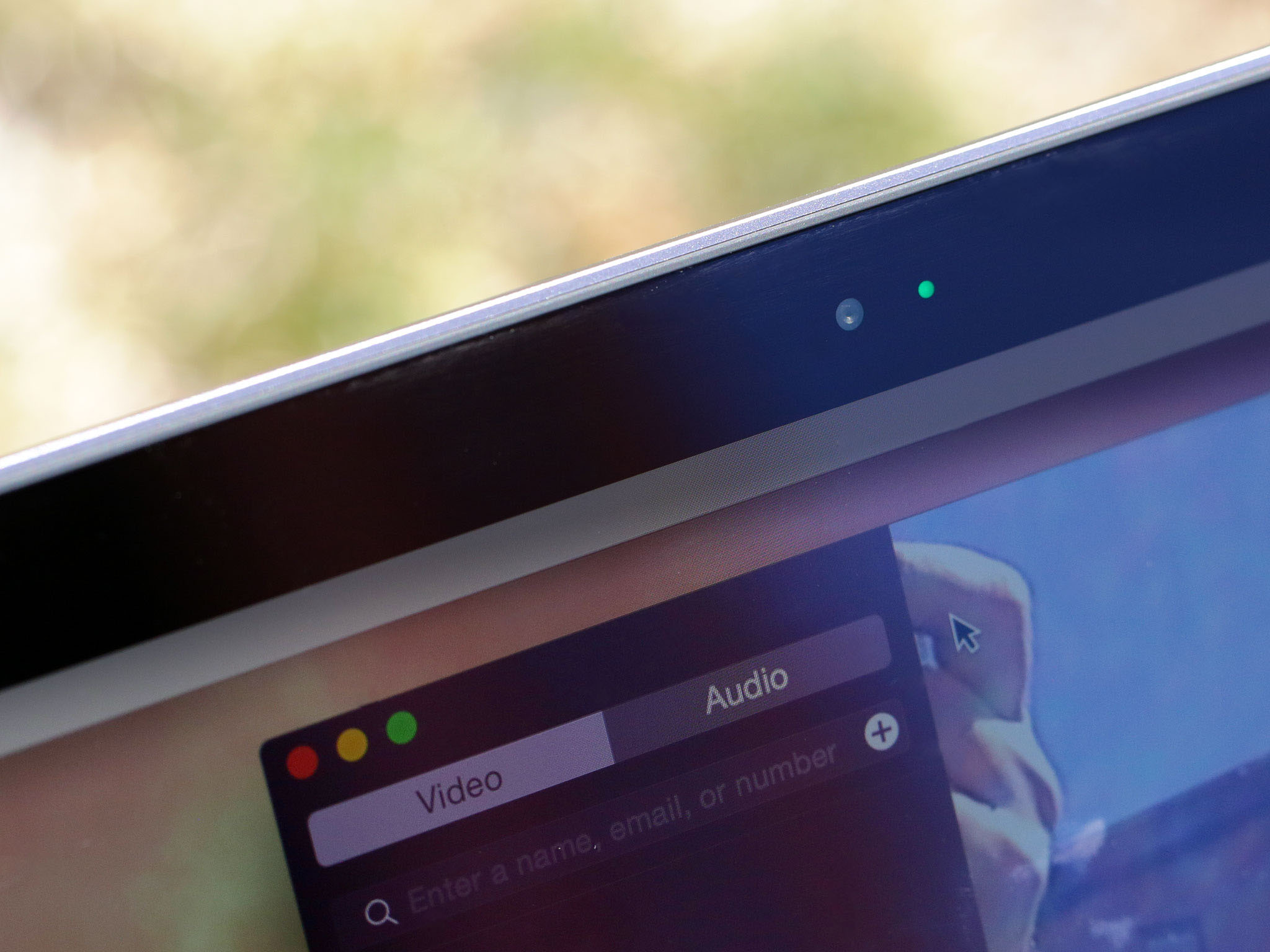
by Christine Smith • 2020-10-28 17:31:25 • Proven solutions
Connecting a camcorder to Mac is not very complicated and is not so different from connecting it to a PC, but it must be done properly in order to achieve a good result. This way, it is advisable that you make sure to be informed on whether the connection method works and how to follow the right steps before actually connecting them.
After connect and download media files to Mac, you can watch them with your favorite media player, or convert to other video formats for further editing in iMovie, Final Cut Pro, QuickTime, etc. Read the following parts to learn the easy steps to convert and connect camcorder videos on Mac.
Part 1. Steps to Import Photos and Videos to Mac
What you need to connect the camcorder to Mac
A 6 pin or 4 pin cable. Usually, camcorders need a 4 pin cable end in order to be able to connect to the Mac, although sometimes they might allow a 6 pin end as well.
Step 1 Make sure your camcorder is set to the correct mode for importing photos and videos. For information on which mode to choose, see the instructions provided with your camcorder. If your camcorder has a sleep mode, make sure it is disabled or set to a time increment long enough to allow your images and videos to download.
Step 2 The first step is to locate the four-pin FireWire port on your video camcorder. On most video camcorders, you'll find it located under a plastic or rubber boot. Leave the video camcorder powered off and simply lift the boot from the camcorder and insert the smaller four-pin end of the FireWire cable into the FireWire port of the camcorder.
Step 3 Once the camcorder is connected, take the other end of the FireWire cable, the larger six-pin end, and insert it into your Mac's FireWire port. When both of the cables are connected, you can turn on the power to your video camcorder.
Step 4 In a few seconds, your Mac should automatically launch iMovie. Follow the on-screen instructions on your Mac and begin the video transfer from your video camcorder to your Mac.
Part 2. Tips for Connecting Camcorder to Mac
Macbook Pro 13 Inch
1. How to watch VHSs or DVDs using Mac?
If you wish to watch VHSs or DVDs by using your Mac, it is also possible. In order to achieve such a goal, you would need a converter box that would convert the video signal into a signal which your Mac would recognize and then allow you to watch. This converter box would intermediate between each device and would cause both their signals to be compatible.
Use Macbook Pro Camera To Film A Video
When working with a converter box, you would need to connect it to the video source and the Mac. This way, you would need to use the cables necessary for both connections, and you should make sure they are the correct ones. It is recommendable that you learn how to achieve this before trying to do it properly. If you have any doubts, you should always consult each device owner's manual or call the manufacturer's customer service for advice.
2. How to use video from your connected or built-in iSight camcorder?
You can use your iSight camcorder to record video directly into your iMovie project. This means you can spontaneously add clips to your project while you're working on it. Just connect your iSight camcorder to your Mac's FireWire port, and you're ready to start recording. If you have more than one camcorder connected, such as an iSight and a camcorder, or you have an iMac with a built-in iSight-choose iSight from the pop-up menu that appears when you switch to camcorder mode. Alternatively, you need to convert the camcorder to iMovie compatible video formats, such as MOV.
Part 3. How to Convert Camcorder Videos Easily on Mac

by Christine Smith • 2020-10-28 17:31:25 • Proven solutions
Connecting a camcorder to Mac is not very complicated and is not so different from connecting it to a PC, but it must be done properly in order to achieve a good result. This way, it is advisable that you make sure to be informed on whether the connection method works and how to follow the right steps before actually connecting them.
After connect and download media files to Mac, you can watch them with your favorite media player, or convert to other video formats for further editing in iMovie, Final Cut Pro, QuickTime, etc. Read the following parts to learn the easy steps to convert and connect camcorder videos on Mac.
Part 1. Steps to Import Photos and Videos to Mac
What you need to connect the camcorder to Mac
A 6 pin or 4 pin cable. Usually, camcorders need a 4 pin cable end in order to be able to connect to the Mac, although sometimes they might allow a 6 pin end as well.
Step 1 Make sure your camcorder is set to the correct mode for importing photos and videos. For information on which mode to choose, see the instructions provided with your camcorder. If your camcorder has a sleep mode, make sure it is disabled or set to a time increment long enough to allow your images and videos to download.
Step 2 The first step is to locate the four-pin FireWire port on your video camcorder. On most video camcorders, you'll find it located under a plastic or rubber boot. Leave the video camcorder powered off and simply lift the boot from the camcorder and insert the smaller four-pin end of the FireWire cable into the FireWire port of the camcorder.
Step 3 Once the camcorder is connected, take the other end of the FireWire cable, the larger six-pin end, and insert it into your Mac's FireWire port. When both of the cables are connected, you can turn on the power to your video camcorder.
Step 4 In a few seconds, your Mac should automatically launch iMovie. Follow the on-screen instructions on your Mac and begin the video transfer from your video camcorder to your Mac.
Part 2. Tips for Connecting Camcorder to Mac
Macbook Pro 13 Inch
1. How to watch VHSs or DVDs using Mac?
If you wish to watch VHSs or DVDs by using your Mac, it is also possible. In order to achieve such a goal, you would need a converter box that would convert the video signal into a signal which your Mac would recognize and then allow you to watch. This converter box would intermediate between each device and would cause both their signals to be compatible.
Use Macbook Pro Camera To Film A Video
When working with a converter box, you would need to connect it to the video source and the Mac. This way, you would need to use the cables necessary for both connections, and you should make sure they are the correct ones. It is recommendable that you learn how to achieve this before trying to do it properly. If you have any doubts, you should always consult each device owner's manual or call the manufacturer's customer service for advice.
2. How to use video from your connected or built-in iSight camcorder?
You can use your iSight camcorder to record video directly into your iMovie project. This means you can spontaneously add clips to your project while you're working on it. Just connect your iSight camcorder to your Mac's FireWire port, and you're ready to start recording. If you have more than one camcorder connected, such as an iSight and a camcorder, or you have an iMac with a built-in iSight-choose iSight from the pop-up menu that appears when you switch to camcorder mode. Alternatively, you need to convert the camcorder to iMovie compatible video formats, such as MOV.
Part 3. How to Convert Camcorder Videos Easily on Mac
If you want to play or edit the videos exported from your camcorder, the formats are sometimes not supported. Then you need a professional video converter like Wondershare UniConverter, which can help you convert camcorder videos to MOV, MP4, and other 1000+ formats. Learn the detail steps about How to Convert Camcorder Videos Easily on Mac >>.
Wondershare UniConverter - Your Complete Video Toolbox
- Convert camcorder AVCHD/MTS/M2TS files to MP4 or other 1000+ formats on Mac.
- Edit camcorder videos with trimming, cutting, merging, adding subtitles, applying effects, etc.
- Compress the camcorder video size smaller without losing any quality.
- Download and record videos from 1,000+ popular websites by simply pasting URLs.
- Burn camera videos to DVD/ISO/IFO files with an attractive free DVD template on Mac.
- Transfer camcorder videos from Mac to iPhone/iPad/Android devices easily.
- The toolbox includes Fix Media Metadata, GIF Maker, Cast to TV, Video Compressor, Screen Recorder, DVD Copy, etc.
- Supported OS: Mac OS 10.15 (Catalina), 10.14, 10.13, 10.12, 10.11, 10.10, 10.9, 10.8, 10.7, 10.6, Windows 10/8/7/XP/Vista.
Your MacBook Pro comes equipped with many different functions and features that make it a really great computer to have. All of the high-end tech that is built into these computers can allow you to accomplish many different tasks quickly and Apple products are well-known for their intuitive interface and ease of use. If you just got your hands on a new MacBook Pro, congratulations and welcome to the club!
One basic function and piece of equipment that every MacBook Pro comes with is a camera. The quality of these cameras seems to improve with every new generation that Apple puts out and they are very functional and easy to use. These built-in cameras come in handy during a number of different circumstances and are simple to operate once you are familiar with the basic functions of your computer.
Reasons for Using Your MacBook Pro Camera
The camera on your MacBook Pro can be used for a variety of different reasons. It is typically not used in the same way as a common camera on your phone or other devices. It would look pretty hilarious if you help up your computer for a family photo, wouldn't it?! I suppose it would work for this, but most people use the built-in camera on their computer for other reasons than taking photos.
Hook Live Camera To Macbook Pro
1. Video Calls & Chats
One of the most common uses for the built-in camera on your MacBook Pro is for video calls and chats. Well known apps such as Facetime and Skype and utilize the camera to record your image in real-time and show it to whoever you are calling with. Since the camera on your laptop is located above your screen, it is easy to adjust the angle to center it on your face or body to make these calls happen. These cameras work really well for these calls and chats.
2. Photo Booth
Although it's not very common to use your laptop in a similar fashion as a regular camera, that doesn't mean it can't be done. With the Photo Booth app on your MacBook Pro, you can take fun and creative photos easily from your computer. The app operates similar to an old-school photo booth where you hit a button, hear a countdown, and then a photo or two are taken. Photo Booth can be really fun and I've had a bunch of laughs using the program.
3. Live Streams
Another thing you can use your built-in camera for is live streaming. You won't have the best high-quality using your computer's camera but you can easily live stream any talking or informative content if you have a YouTube channel or are currently a video blogger or interested in learning how to do so. Using the camera on your MacBook is an easy way to learn the basics of how to live-stream and video blog and a lot of people use it for this reason.
How to Turn Your Camera On
In order to operate your camera and utilize it for any of the above purposes or whatever other reason you might want it for, you need to turn it on. It's actually really easy to do and pretty self-explanatory so once you learn how to turn it on, you'll probably never forget how.
The first step to turning on your camera is to open whatever app you want to use your camera for. This could be any of the apps mentioned above including Facetime, Skype, or Photo Booth. There are other apps that use the camera feature and those can work for turning your camera on too.
Free image editing software. When some of these apps are opened, such as Photo Booth, the camera will come on automatically. For the other apps, like Facetime and Skype, you might need to click on the video icon to turn the camera on. You'll know that your camera is on because there will be a small green light that comes on right next to the camera lens. You'll also see the image that the camera is capturing displayed within the window of the app you are using.
If Your Camera Doesn't Turn On
Sometimes you might open up one of these apps and your camera will not turn on. There are a few troubleshooting tips you can use to try and fix the problem.
First, make sure that you only have one app that uses the camera open at a time. If you have two apps open and both are trying to use the camera, chances are only one will have access and the other won't work. Close any programs that might be trying to use your camera except the one you want to use.
You can also try restarting your computer and then opening up an app that uses the camera. This usually fixes the problem if you don't know why your camera is not turning on. If the restart doesn't work, you might need to update your operating system or the photo/video app you are trying to use.
Also Read: How to Turn off Camera On MacBook Pro
Final Thoughts
Using the camera on your MacBook Pro is easy and can also be a lot of fun. Turning your camera on really is as simple as opening up one of the apps that use the camera or video function. It's rare that this doesn't turn your camera on but if so, just follow the troubleshooting steps and you should be good to go with a quick restart or update. If you've never used your computer's camera before, give it a shot and you'll see how nice it is!
What do you use your built-in camera for most often?
